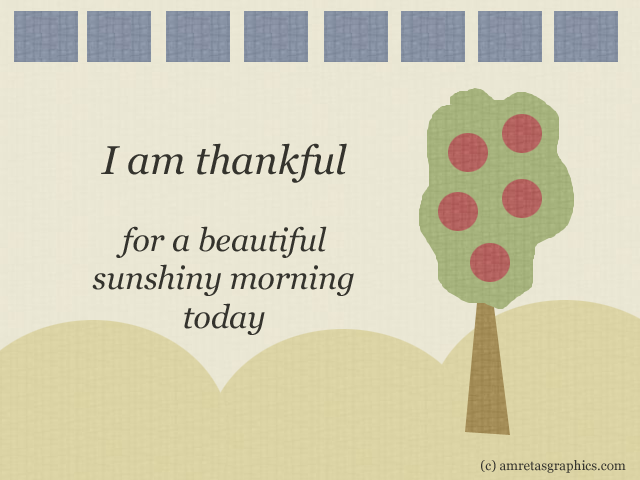Welcome to the first Graphic Goodness Gratitude Exercises - Week 2!
Starting today to the next 7 days, set aside at least 30 minutes to repeat what you've learned in the GG exercises week 1, plus to get familiar with some more basic tools on Adobe Photoshop that I use most often to create my 'cutout' graphics. It is a very important step to exercise your "graphic goodness creative muscles", which means, the more you practice, the more you'll get creative... guaranteed!
And if you are already familiar with working on Photoshop, feel free to develop your own techniques later, and share it with us here, or on Facebook.
First, start with opening (in Adobe Photoshop) the digital papers I included in the f.r.e.e. goodiebag (if you haven't got one, get it here).
By now you must be familiar with:
Second, now here are more tools and functions that you will learn in this tutorial week 2:
Third, now let's start! :o)
First, I will copy and paste the background, then blue and pink ellips, and then brown treebark to the working board.
You see above that the pink circle is on top of the blue and the brown treebarks on top of the circles.
Fourth, now I want to move the blue circle to the front, and the brown treebarks to the back.
I click my mouse to one of the treebark (see on the layer list: it's on layer 4). Then on the menu at the top, I click on "Layer" and on the submenu "Arrange". Four options pop-up: Bring to Front, Bring forward, Send backward, Send to back
Fifth, now you see the options. Click on 'Bring to front' if you want the image / layer to be on the very front (on top of other layers), and click on 'Bring forward' if you want the image to move one layer on top. The same with the opposite. Click on 'Send to back' if you want the image / layer to be on the very back and click on 'Send backward' if you want the image to move one layer behind.
Experiment with the images on the working board, practice until you really get the hang of it :-)
Notes:
Another way to move the layers is by moving / dragging the layer on the layers list. Click on one of the layer, the hold the click and drag the layer up or down. What you see on the layers list is actually where exactly the layers are placed.
And voilà! Congratulations! You've completed today's exercise! :o)
Starting today to the next 7 days, set aside at least 30 minutes to repeat what you've learned in the GG exercises week 1, plus to get familiar with some more basic tools on Adobe Photoshop that I use most often to create my 'cutout' graphics. It is a very important step to exercise your "graphic goodness creative muscles", which means, the more you practice, the more you'll get creative... guaranteed!
And if you are already familiar with working on Photoshop, feel free to develop your own techniques later, and share it with us here, or on Facebook.
First, start with opening (in Adobe Photoshop) the digital papers I included in the f.r.e.e. goodiebag (if you haven't got one, get it here).
By now you must be familiar with:
- copy and paste the digital papers to the working board
- rectangular and elliptical marquee tools
- move tool
- lasso tools
- duplicate layer
- type tool (including coloring and changing sizes)
If you missed the Graphic Goodness Exercises 1 - Week 1, go here. |
Second, now here are more tools and functions that you will learn in this tutorial week 2:
- arrange layers
- transform tools
- eraser tools
- group or merge layers
Third, now let's start! :o)
First, I will copy and paste the background, then blue and pink ellips, and then brown treebark to the working board.
You see above that the pink circle is on top of the blue and the brown treebarks on top of the circles.
Fourth, now I want to move the blue circle to the front, and the brown treebarks to the back.
I click my mouse to one of the treebark (see on the layer list: it's on layer 4). Then on the menu at the top, I click on "Layer" and on the submenu "Arrange". Four options pop-up: Bring to Front, Bring forward, Send backward, Send to back
Fifth, now you see the options. Click on 'Bring to front' if you want the image / layer to be on the very front (on top of other layers), and click on 'Bring forward' if you want the image to move one layer on top. The same with the opposite. Click on 'Send to back' if you want the image / layer to be on the very back and click on 'Send backward' if you want the image to move one layer behind.
Experiment with the images on the working board, practice until you really get the hang of it :-)
Notes:
Another way to move the layers is by moving / dragging the layer on the layers list. Click on one of the layer, the hold the click and drag the layer up or down. What you see on the layers list is actually where exactly the layers are placed.
And voilà! Congratulations! You've completed today's exercise! :o)
Tomorrow we'll continue with some practices using transform tools
See you tomorrow!
Have a graphic goodness today!

![[.amretasgraphics.blog.]](https://blogger.googleusercontent.com/img/b/R29vZ2xl/AVvXsEgFQfFSMw8kH7FTszaSctfE_LMtF1YdnBm8ZGLCQh3nYmSYOT-75IDrVa8uB4IUly81wpxAfPgKGAsfPBd68nmusuKk1C5mX7Rv1pfmyEq5Lf5ozhZ7asUZrPne2s98DmCsjQxc3eGBTdic/s1600-r/header_henpartyserif.jpg)